Reagentc Windows Recovery Partition

Don’t know what ReAgentC is or how to use it? This is your guide.
Do you know how to use ReAgentC and setup the built-in windows recovery partition?
— Chris Titus Tech (@christitustech) October 24, 2022
Setup Recovery Partition
Create Recovery Partition at least 1GB in size.
Format the recovery partition as NTFS
DISKPART Changes
- select disk 0 - select partition 3 (last partition) - detail partition (list partition details) - set id="de94bba4-06d1-4d40-a16a-bfd50179d6ac" (GPTDisk) _Note: id=27 on MBR_ NOTE: Reset ids to normal if you did the WRONG partition (MBR set id=7 and GPT set id="ebd0a0a2-b9e5-4433-87c0-68b6b72699c7") - _Create Partition if Missing!_ `cre par pri size=605 id=de94bba4-06d1-4d40-a16a-bfd50179d6ac` - `format fs=ntfs quick label=WinRE` - `assign letter=z` - UEFI only: `gpt attributes=0x8000000000000001`reagentc /disableVerify
WinRE.wimis installed on local systemls "C:\Windows\System32\Recovery" | FindStr /I "WinRE.wim" ; ls "C:\Windows\System32\Recovery" -Hidden | FindStr /I "WinRE.wim"5a. If Missing, Copy WinRE.wim and the uninitialized ReAgent.xml files from the installation Media (Easiest method is to use 7zip to extractWinRE.wimfrominstall.wim) toC:\Windows\System32\Recoveryreagentc /enable(this will move WinRe.wim to the Recovery partition and set the GUID and location in ReAgent.xml)reagentc /info(Check settings for verification)
If ReAgentC /enable does NOT work
- Manually copy
WinRE.wimtoZ:\Recovery\WindowsRE ReAgentC /SetREimage /Path "Z:\Recovery\WindowsRE"ReAgentC /Enable- Verify with
ReAgentC /Info
Rebooting to Recovery Partition
If you can boot in to Windows, hold shift while pressing restart. This will reboot your PC into a menu. Select Advanced Options
Another method to reach this screen is to have the boot fail 3 times. A reboot during the load screen will count as a failure.
F8 is an older method that doesn’t work unless enabled, but was a great way to get to the menu. I’m adding this to my Windows Utility Tweaks section.
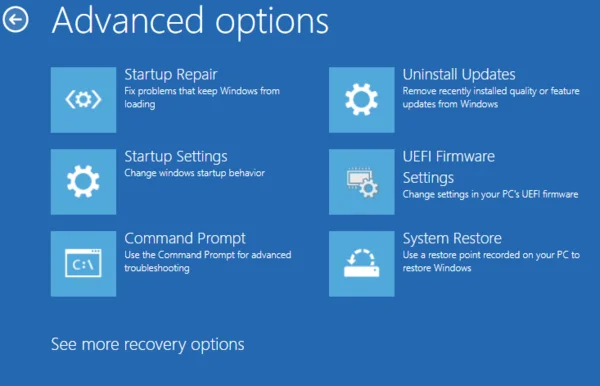
Startup Repair and Settings
Startup Repair almost never works, but once in a blue moon is beneficial. Startup Settings can send you to safe mode.
Command Prompt
Here are the highlights of a recovery partition:
- Copy Files
- Chkdsk for failing hard drives
- SFC/DISM repairs corrupt system files (
sfc /scannowanddism /image:c:\ /cleanup-image /restorehealth)

- Regedit for editing the registry
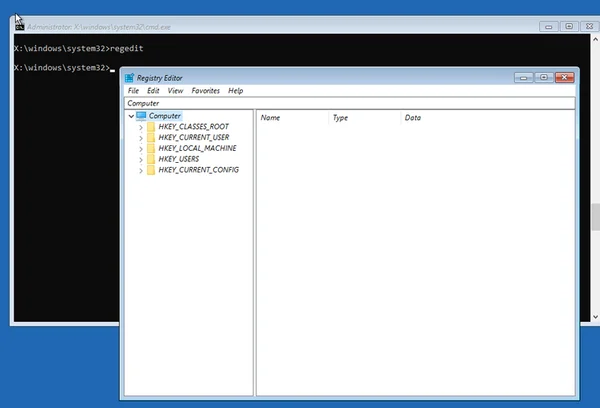
Uninstall Updates
Bad update and now it doesn’t work? Click this and revert it!

UEFI Firmware Settings
Loads into BIOS. Can be useful on laptops where you don’t know key combination when powering on.
System Restore and System Image Recovery
I don’t use these much, but can be a good last resort option. System Restore generally brings most of the system back to last restore point and System Image is good for recovering Windows if you used the built-in Windows Backup Software to external hard drive.