The Ultimate SSH Guide
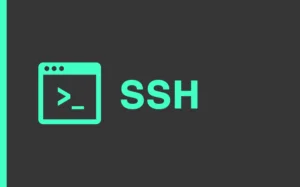
This is an SSH guide to help you set up, configure, connect, and transfer files using SSH.
Setup SSH
Install SSH on your system
Debian-Based
sudo apt install openssh-server -y
CentOS/Fedora
sudo yum -y install openssh-server
Arch
sudo pacman -S openssh
Run SSH server on startup
sudo systemctl start ssh
sudo systemctl enable ssh
**Note: sshd instead of ssh for arch
Configure SSH
Make sure ufw isn’t blocking ssh and enable it for passthrough.
sudo ufw allow ssh
sudo ufw limit ssh
sudo ufw enable
sudo ufw status
Options for /etc/ssh/sshd_config
PasswordAuthentication yes/no
* No should be used when facing the internet and key authentication must be used for security
AllowTcpForwarding yesX11Forwarding yes
* This is used to forward GUI programs (Xming required for Windows)
AllowUsers Fred WilmaDenyUsers Dino Pebbles
* Block and Allow certain users
Security of a SSH Server
It should be noted that if you open up your firewall and port forward port 22 on a standard SSH server install… you will probably be hacked. This is extremely reckless and should never be done. I highly recommend doing ALL of the following measures if opening up SSH to the outside world.
First, obscure the SSH port by changing it in the sshd_config file# Change Default port 22 to 2222Port 2222
Second, disable Password Authentication and use ssh keys instead. This is a complex procedure and recommend using the following script to optimize the encryption and setup process.
https://github.com/angristan/openvpn-install
Third, verify you are using tar-pitting or rate limiting on your SSH port. This will prevent brute force attacksufw limit proto tcp from any port 2222
*Note this can also be done via iptables and it needs to be modified to your SSH port.
Connect via SSH
Linux terminal
ssh username@serverip
Windows
PuTTY https://putty.org/ (ssh program)
Xming required for X11 forwarding https://sourceforge.net/projects/xming/
Verify X11 Forwarding in PuTTY options
Video Walkthrough SSH Access
Transfer Files via SSH
The difference between SFTP and SCP by default are one is interactive and the other isn’t. SCP is faster, but can’t be resumed where SFTP and slower and can be.
Linux
Use the native file browser, in the location bar type the following:sftp://192.168.1.10
Using the terminal
Syntax: scp source destination
Remote PC Syntax: username@serverip:/path/to/file
Example: scp localfile username@serverip:/remote/server/path
Windows
WinSCP is my recommended transfer tool.
https://winscp.net/eng/index.php
pscp.exe for command line. https://www.chiark.greenend.org.uk/~sgtatham/putty/latest.html