The Ultimate Linux Gaming Guide
This guide goes over setting up your Linux system for gaming. I will include multiple setup instructions for various Linux distributions.
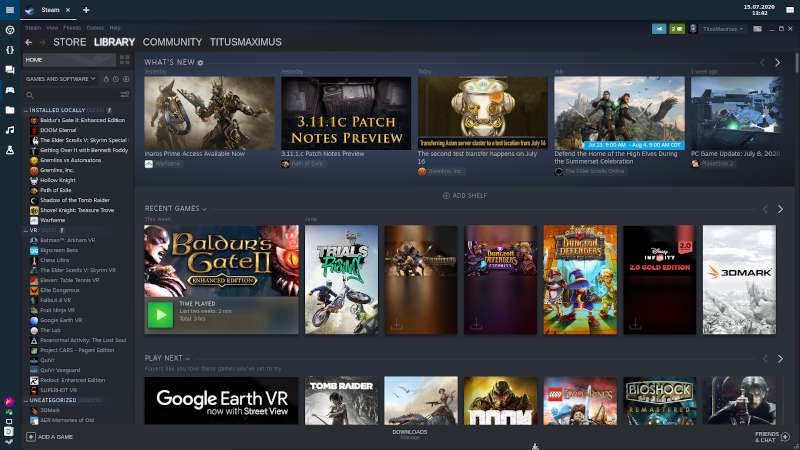
This guide will broken into parts that you will need to verify on your system. Each part, should be checked to guarantee an optimal experience.
Video Drivers
Just like any operating system, having the latest drivers helps with performance in most games.
Ubuntu Based Distributions
Enable 32-bit libraries
sudo dpkg --add-architecture i386

AMD Mesa Driver Install
sudo add-apt-repository ppa:kisak/kisak-mesa -y
sudo apt update
sudo apt install libgl1-mesa-dri:i386 mesa-vulkan-drivers mesa-vulkan-drivers:i386 -y
Note: Did you run into an error? Make sure you are running Ubuntu 20, Linux Mint 20, or Pop OS 20! - Older versions are not recommended

Nvidia Proprietary Driver Install
sudo add-apt-repository ppa:graphics-drivers/ppa -y
sudo apt update
sudo apt install nvidia-driver-495 libnvidia-gl-495 libnvidia-gl-495:i386 libvulkan1 libvulkan1:i386 -y
*Note: Not working? Are you using a recent nVidia card? I recommend at least GTX 900 Series or Above!
Arch Based Distributions
Enable Multilib for 32- bit support/etc/pacman.conf Note: you can remove the # to enable multilib shown below
[multilib]
Include = /etc/pacman.d/mirrorlist
sudo pacman -S lib32-mesa vulkan-radeon lib32-vulkan-radeon vulkan-icd-loader lib32-vulkan-icd-loader -y
Custom Linux Kernel Benchmarks
Xanmod (Debian-based Only)
Official Site: https://xanmod.org
echo 'deb http://deb.xanmod.org releases main' | sudo tee /etc/apt/sources.list.d/xanmod-kernel.list && wget -qO - https://dl.xanmod.org/gpg.key | sudo apt-key add -
sudo apt update && sudo apt install linux-xanmod -y
Liquorix (Debian-based Only)
Official Site: https://liquorix.net
Debian Prerequisites (No PPA)
codename="$(find /etc/apt -type f -name '*.list' | xargs grep -E '^deb' | awk '{print $3}' | grep -Eo '^[a-z]+' | sort | uniq -c | sort -n | tail -n1 | grep -Eo '[a-z]+$')" && sudo apt-get install apt-transport-https curl && echo -e "deb http://liquorix.net/debian $codename main\ndeb-src http://liquorix.net/debian $codename main\n\n# Mirrors:\n#\n# Unit193 - France\n# deb http://mirror.unit193.net/liquorix $codename main\n# deb-src http://mirror.unit193.net/liquorix $codename main" | sudo tee /etc/apt/sources.list.d/liquorix.list && curl 'https://liquorix.net/linux-liquorix.pub' | sudo apt-key add - && sudo apt-get update -y
Ubuntu based Prerequisites (PPA):
sudo add-apt-repository ppa:damentz/liquorix && sudo apt-get update -y
64-bit Install:
sudo apt-get install linux-image-liquorix-amd64 linux-headers-liquorix-amd64 -y
Zen (Arch-based Only)
Built into Arch Linux and part of the official pacman repositories. This does a lot of the same tweaks as Liquorix but for Arch based distributions.
pacman -S linux-zen -y
Mainline (Debian Bleeding Edge)
Source Project: https://github.com/pimlie/ubuntu-mainline-kernel.sh
This will update a debian stable release to the latest official kernel.
Installation
apt install wget -y
wget https://raw.githubusercontent.com/pimlie/ubuntu-mainline-kernel.sh/master/ubuntu-mainline-kernel.sh
chmod +x ubuntu-mainline-kernel.sh
sudo mv ubuntu-mainline-kernel.sh /usr/local/bin/
Usage
From terminal type any of the following commands:
ubuntu-mainline-kernel.sh -c # Check if Newer Kernel available
ubuntu-mainline-kernel.sh -i # Install latest kernel
ubuntu-mainline-kernel.sh -l # List locally installed kernels
ubuntu-mainline-kernel.sh -u # Uninstall mainline kernel
ACO - Faster Compiling (AMD Only)
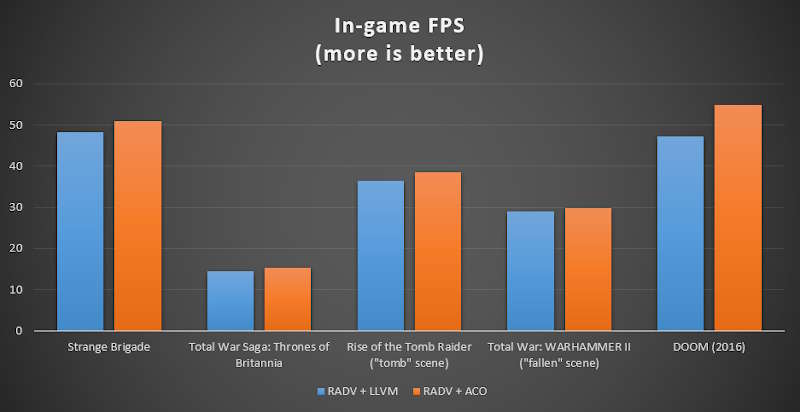
This is where Linus Tech Tips recently covered - Linux gaming is BETTER than windows? on June 17, 2020 https://youtu.be/6T_-HMkgxt0 and I covered last year - Mesa ACO Linux | The Future is Now! on November 20, 2019 https://youtu.be/fm_mzPBnWB0
Basically this changes the compiling from LLVM to ACO which is considerably faster. The installation process is quite a bit easier now as well compared to my video. You do need up-to-date drivers mesa 20+ and edit /etc/environment.
Add this to /etc/environment
RADV_PERFTEST=aco

Wine Dependancies and Lutris
There are several packages that wine, proton and lutris game installs need. I recommend installing all the dependancies before installing lutris.
Ubuntu/Mint/Pop OS! 20
wget -nc https://dl.winehq.org/wine-builds/winehq.key
sudo apt-key add winehq.key
sudo add-apt-repository 'deb https://dl.winehq.org/wine-builds/ubuntu/ focal main' -y
sudo add-apt-repository ppa:lutris-team/lutris -y
sudo apt update
sudo apt-get install --install-recommends winehq-staging -y
sudo apt-get install libgnutls30:i386 libldap-2.4-2:i386 libgpg-error0:i386 libxml2:i386 libasound2-plugins:i386 libsdl2-2.0-0:i386 libfreetype6:i386 libdbus-1-3:i386 libsqlite3-0:i386 -y
sudo apt-get install lutris -y
Arch-Based Distros
sudo pacman -S wine-staging giflib lib32-giflib libpng lib32-libpng libldap lib32-libldap gnutls lib32-gnutls mpg123 lib32-mpg123 openal lib32-openal v4l-utils lib32-v4l-utils libpulse lib32-libpulse libgpg-error lib32-libgpg-error alsa-plugins lib32-alsa-plugins alsa-lib lib32-alsa-lib libjpeg-turbo lib32-libjpeg-turbo sqlite lib32-sqlite libxcomposite lib32-libxcomposite libxinerama lib32-libgcrypt libgcrypt lib32-libxinerama ncurses lib32-ncurses opencl-icd-loader lib32-opencl-icd-loader libxslt lib32-libxslt libva lib32-libva gtk3 lib32-gtk3 gst-plugins-base-libs lib32-gst-plugins-base-libs vulkan-icd-loader lib32-vulkan-icd-loader lutris -y
ESync - Helps Game Overhead
Check to see if esync is enabled already (most distributions do by default)
ulimit -Hn
If this returns more than 500,000 than ESYNC IS ENABLED! If not, proceed with these instructions:
Change the following files and add this line to the bottom
/etc/systemd/system.conf & /etc/systemd/user.conf
DefaultLimitNOFILE=524288
/etc/security/limits.conf
username hard nofile 524288
Note: Change username to your username!!!

GameMode - No CPU Throttling
GitHub Source Project: https://github.com/FeralInteractive/gamemode
Ubuntu/Debian Dependencies
apt install meson libsystemd-dev pkg-config ninja-build git libdbus-1-dev libinih-dev dbus-user-session -y
Arch Dependencies
pacman -S meson systemd git dbus -y
Build and Install GameMode
git clone https://github.com/FeralInteractive/gamemode.git
cd gamemode
git checkout 1.5.1 # omit to build the master branch
./bootstrap.sh
Uninstall GameMode
systemctl --user stop gamemoded.service
ninja uninstall -C builddir
GameMode Usage
There are multiple ways to Use GameMode
- Lutris - Under settings you can enable GameMode for all games you launch
- Steam - Go to Launch options for the game of choice and type in
gamemoderun %command% - Terminal - type
gamemoderun ./game - Gnome Tool - If you use GNOME Desktop Environment install this extension: https://extensions.gnome.org/extension/1852/gamemode/

Custom Proton
The stock steam proton is rather old and behind the Wine team. Which means there are a lot of performance tweaks and improvements that you aren’t getting yet. This is why I recommend everyone install Custom proton as I find the releases a considerable improvement when gaming in Steam.
Note: DO NOT USE STEAM IN A FLATPAK! You will lose some performance and modifications are more difficult!
Source Project: https://github.com/GloriousEggroll/proton-ge-custom#manual
Auto-Install Project: https://github.com/Termuellinator/ProtonUpdater
For Installation, we will use the ProtonUpdater script on GitHub.
cd ~
wget https://raw.githubusercontent.com/Termuellinator/ProtonUpdater/master/cproton.sh
sudo chmod +x cproton.sh
./cproton.sh
Video Walkthrough
Conclusion
Doing these tweaks or just some of them will make a drastic difference when it comes to Gaming on Linux. I personally use all of the tweaks, but sometimes I end up not using the Custom kernel if I have issues with drivers like nvidia sometimes does not like it.
